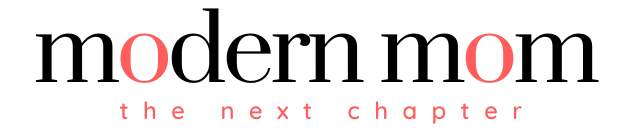Many kids have an iPod Touch, iPhone, or an iPad. And as any parent knows, there are challenges in giving a child unrestricted access to such powerful devices. There is plenty of mature content on the Web and on iTunes.
Good news! Apple has provided built-in parental controls features to allow adults to set boundaries for children’s usage. For example, you can do any or all of the following on the iPod Touch, iPhone, or iPad:
Safari
Disable Safari as the web browser, since it will allow a child to visit any web site (it’s not filtered). If you need a safe browser, try Mobicip. It’s available from the iTunes Store. If you disable Safari and turn on a safe browser, you should also disable the installation of new apps so the safe browser can’t be removed or replaced. (To see how, keep reading.)
YouTube
Disable YouTube to prevent unrestricted access to videos. There are many inappropriate videos on YouTube.
iTunes
Disable iTunes to keep costs down or to reduce access to apps and media (music, podcasts, tv shows, movies, etc.).
In-App Purchases
Disable “In-App Purchases” to ensure a child’s use of a malicious app or gaming app doesn’t hit your credit card for charges you don’t want.
New App Installs
Disable the installation of new apps, which would allow a parent to screen the types of apps to be used. A child would have to get permission to unlock that restriction (assuming you use a password). To see how, keep reading.
Configure Settings
You can configure age-appropriate settings for Music & Podcasts, Movies, TV Shows, and Apps for your child. To access these features, do the following:
1. From your device, go to Settings > General > Restrictions
2. Press [Enable Restrictions] and enter a 4-digit password (twice). This password is needed to change or remove restrictions in the future. Choose a number you can remember, but if you are setting up the device for a child, don’t use a Passcode the child knows.
3. Under the [Allow:] section, you can tap Safari to OFF. This will disable Safari as the default web browser. Safari does not filter Internet content. You can disable YouTube or iTunes here. You can also disable the installation of new apps, which would allow a parent to screen the types of apps to be used because a child has to get permission from a parent to remove that restriction. You could also tap off “In-App Purchases” to ensure a malicious app or gaming app doesn’t hit your credit card for charges you don’t want.
If you load a safe browser, you will want to disable Safari, load the safe browser, and then disable the installation of new apps. This will prevent your child from installing apps or another browser. To do this, go to Settings > General > Restrictions > tap OFF for Installing Apps. This action could prevent your child from trying to use a browser that does not provide Internet filtering protection.
To prevent your child from deleting apps, go to Settings > General > Restrictions > tap OFF for Deleting Apps. This action prevents your child from deleting a safe browser, for example. If a child deletes a safe browser and if Safari is turned off and if Installing Apps is turned off, your child will have not have Web access.
Finally, under the [Allowed Content:] section, you can set age-level appropriate settings for Music & Podcasts, Movies, TV Shows, and Apps. For example, for “Apps,” you should consider setting it at “12+” or less.
I work for Net Nanny. This information includes my personal opinions.